Шрифт Roman S Для Corel
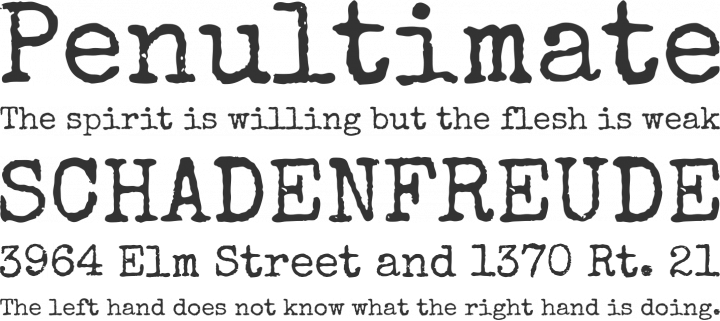
Постараюсь уместить основные инструменты и возможности работы с текстом CorelDrawX7 в этой статье. Фигурный и простой текст. Текст в графическом редакторе CorelDrawможет быть двух различных типов: фигурный и простой. Фигурный текст более гибкий и удобный для художественной обработки. Простой текст обозначен границами за которые он не может выйти и предназначен по большей части для больших объёмов информации.
В любой момент мы можем изменить формат текста с простого на фигурный и наоборот, щёлкнув правой кнопкой мыши на нашем тексте и выбрав в появившемся меню “Преобразовать в фигурный (простой) текст “, либо нажав Ctrl + F8. Для построения фигурного текста нам нужно выбрать инструмент “Текст” и щёлкнуть по рабочему полю левой кнопкой мыши. У нас появиться курсор, и теперь мы можем вводить символы для построения нашего текста. Хочу обратить внимание на то, что мы можем выделить при помощи этого инструмента область, а построенный в этой области текст будет не фигурным, а простым. Он будет вписан в выделенную нами область. Простой текст мы не можем расположить вдоль векторного объекта, он предназначен для больших объёмов текстовой информации.
А фигурный в свою очередь больше подходит для выделения более значимой и не такой большой по объёму информации. Изменение интервалов в тексте. Изменить интервал в тексте можно либо через боковое меню “Свойства текста” (Ctrl + T), либо при помощи инструмента “Форма” (F10). Я предпочитаю второй вариант. Инструмент “Форма” даёт нам дополнительные возможности по редактированию текста. Когда мы выбираем этот инструмент, то видим что под каждой буквой появляется маркер (белый квадрат, который если его выделить становиться чёрным), а в правом и левом углу появляются стрелки для изменения расстояния между символами как показано на рисунке. Растягивая наш текст, при помощи этих стрелок, с зажатой клавише Shift мы увеличиваем только расстояние между словами, а зажав Ctrl работаем только с кернингом.
Это учебное пособие было написано для CorelDRAW® X6. Times New Roman Verdana Шрифт. Он состоит всего из двух компонентов: системной папки Fonts (Шрифты) и программы. ATTRIB +S +R FONTS. Начертания: полужирный, курсив и полужирный курсив), Times New Roman (TrueType. Отчасти благодаря тому, что он почти легально достается даром в составе CorelDRAW Graphics Suite. CorelDRAW Graphics Suite X8. Программное обеспечение для графического дизайна Corel PHOTO-PAINT X8. Приложение для редактирования изображений CorelDraw Graphics Suite X8: The un-Adobe choice steps up to Windows 10 and 4K displays. Photo-Paint expands its palette of tricks Photo-Paint, the other major tool in the suite, has its share of new visual treats.. А почему в Фотошопе 7.0 в списке шрифтов не видно шрифт Roman? Не Times New Roman, а именно Roman, он есть в папке c: windows fonts roman.fon. Можно ли им как-то восполь Доброго времени суток. Сайт для подбора шрифтов онлайн. Большой каталог красивых шрифтов с множеством тематик,.
Подобным образом можно редактировать как фигурный так и простой текст. Заливка текста. Изменение возможностей по работе с заливкой текста в CorelDrawX7 настоящее новшество. Теперь мы можем заливать текст текстурой, градиентом, растровым и векторным изображением. При этом опять же конвертация текста не обязательна. Кроме того мы можем использовать текст как контейнер. К примеру, перетаскиваем правой кнопкой мыши какой-либо объект на наш текст и в появившемся меню щёлкаем: “Поместить в контейнер”.
Наш объект в контейнере из текста. Текст вдоль кривой.
Для того чтобы расположить текст вдоль кривой мы выбираем всё тот же инструмент “Текст” и клацаем левой кнопкой по нашей кривой. Можно вводить текст, он будет располагаться вдоль объекта. Редактировать местоположение текста можно либо с помощью инструмента форма (F10), либо с помощью панели которая появляется у нас когда мы располагаем текст вдоль кривой (рис5). Обтекание текстом. Для того чтобы наше изображение не накладывалось поверх текста и не закрывалось им, нам нужно разместить его поверх текста и щёлкнув правой клавишей выбрать пункт “Обтекание простым текстом”. Редактировать параметры обтекания текстом можно с помощью иконки выделенной мною на картинке красным цветом. Эффекты с текстом.
Эффекты с текстом в кореле – это отдельная тема для большой статьи. По сравнению с более ранними версиями в CorelDrawX7 мы можем применять эффекты без ущерба для текстовой информации. Теперь нам не обязательно переводить текст в кривые. Помимо эффектов прозрачности мы можем применять эффекты линзы, оболочки, скашивания, вытягивания и даже эффекты перетекания.
Да что там говорить, практически любые эффекты, доступные раньше лишь для векторных кривых, мы можем теперь применить к тексту и потом этот текст отформатировать, исправив в нём знаки препинания или грамматические ошибки. Небывалая доселе роскошь для невнимательных дизайнеров). Приведу некоторые эффекты с текстом ниже. Эффект “Оболочка”. Эффект “перетекания”. Текст в контейнере. Для того чтобы поместить текст в контейнер нам нужен векторный объект, выполняющий роль этого самого контейнера, это может быть звезда, эллипс, произвольный прямоугольник или любой другой замкнутый векторный объект.
После того как мы нашли контейнер для нашего текста мы выбираем инструмент для создания текста (рис2). При наведении на наш контейнер курсор преобразуется, тем самым давая нам возможность для создания текста, заключённого в контейнер. Плюсы текста заключённого в контейнер, в простом редактировании границ контейнера. Изменяя форму нашего контейнера мы редактируем границы размещения текста. Окно “Применение шрифта”. Это нововведение позволяет выбрать и просматривать различные шрифты в отдельном окне. Здесь мы можем изменить слова набранные этими шрифтами и сразу видеть изменения.
Вызвать это окошко можно из верхнего меню “Текст”, выбрав вкладку “применение шрифта”. Если раньше нам приходилось работать с текстом в на листе, то теперь мы можем набрать любое слово или выражение в этом окне, выбрать любое количество гарнитур для отображения, а затем взять понравившееся написание и просто вытащить его из этого окошка в рабочую область. Очень даже неплохо я бы сказал.
Отмена преобразований. Как бы мы не крутили и в каких-бы пропорциях не масштабировали текст, мы всегда можем отменить преобразования зайдя в меню “Упорядочить Преобразования Отменить преобразования”.
Эта функция работает не только для текста. Конвертирование текста в кривые. После того как мы закончили форматирование нашего текста, нам нужно подготовить наш файл для печати и первым шагом будет конвертирование текста в векторный объект. Для этого: 1.
Выделяем текст при помощи инструмента “Инструмент выбора”. Заходим в меню: “Упорядочить Преобразовать в кривую” или жамкаем “Ctrl + Q”. Эта стадия должна быть заключительной, потому-что после этого мы не сможем форматировать текст. Обычно я оставляю файл с текстом, а для печати сохраняю ещё один такой-же, но уже с конвертированным, кривлёным текстом.
Шрифт Roman S Для Corelogic
В случае если вам потребуется слегка видоизменить макет, то вам не придётся вносить весь текст заново. Импорт текста. Есть возможность импорта текста из различных текстовых редакторов: Word, Exel и т.д. Но иногда требуется пакет совместимости.
Для того чтобы импортировать текст нам нужно выбрать в верхнем меню: “Файл Импорт”. Затем выбираем текстовый файл и нажимаем “Импорт”. Хочу сказать что часто импорт текста не обязателен, достаточно выделить текст и с помощью стандартного приёма “Ctrl + C” и “Ctrl + V” скопипастить нужный текст.
Советы при работе с текстом. В заключении хочу дать несколько простых советов при работе с текстом. Будьте внимательны, всегда перечитывайте то что вы написали перед тем как конвертировать текст и отправить на печать. Сохраняйте рабочие файлы с конвертированным и не конвертированным текстом. Старайтесь на начальных этапах воздерживаться от применения градиентных заливок, теневых и прочих визуальных эффектов при работе с большим объёмом текста.
Свойства текста. В первом пункте “Свойства текста” (Ctrl + T) мы можем регулировать параметры выключки, межстрочные интервалы, кернинг. Позволяет редактировать глубину вложенного текста.
Эта опция позволяет нам регулировать количество и ширину столбцов, а также расстояние между колонками. Хорошая альтернатива типографской сетке. Мы можем редактировать свойства маркированного списка: изменять тип маркера, изменять расстояние от маркера до текстовой границы и от маркера до текста. Изменение параметров для первой буквы в абзаце. Применение шрифта. Окошко для предварительного просмотра и быстрого выбора шрифтов.
Редактировать текст. Выплывает окошко для форматирования текста. Вставка символа. Тут я думаю всё ясно: это возможности для вставки нестандартных значков типа знака копирайта или арабской буквы.
Вставить символы форматирования. Это меню поможет нам вставить такие символы как длинное тире, короткое тире, неразрывный перенос и т.д. Преобразовать Преобразуем фигурный текст в простой и наоборот. Служебные символы.
Шрифт Roman S Для Corel Draw
Меню для работы со служебными символами. Простой текст. Здесь мы можем включить и выключить отображение рамок для простого текста, а также изменить другие параметры для текста. Текст вдоль пути.
При выделенном тексте, позволяет нам выбрать кривую для размещения текста вдоль кривой. Выпрямить текст. Выпрямляем неправильно отредактированный нами текст. Выравниваем текст который по ошибке развернули. Выровнять по базовым линиям.
Текст привязывается к базовым линиям документа. Использовать переносы. Мы можем использовать переносы. Функция для настройки параметров переноса. Средства проверки правописания.

Орфография, грамматика, тезариус и т.д. Выводит окошко для редакции регистра.
Подготовить текст к публикациям в интернете. Что-то такое жуткое делает с текстом, хотя ничего с ним вроде бы и не происходит Очень странная кнопка. Изменяем кодировку символов.
What the font?! У меня это приложение не работает, возможно потому-что нужно зарегистрироваться на сайте CorelDraw, как фанат этой программы. Наверняка очень хорошая штука – судя по названию она должна определять какой шрифт использовался. Статистика текста. Показывает количество строк символов, используемые шрифты и т.д.
Шрифт Roman S Для Corelli
Параметры списка шрифтов. Позволяет регулировать размер шрифта в выпадающем списке, можно выбрать тип шрифта для отображения и т.д. Учитесь, работайте и не ленитесь!
Надеюсь эта статья оказалась вам полезной.
Fonts.by — Коллекция шрифтов Шрифт (нем. Schrift « schreiben — писать) — графический рисунок начертаний букв и знаков, составляющих единую стилистическую и композиционную систему, набор символов определенного размера и рисунка. В узком типографском смысле шрифтом называется комплект типографских литер, предназначенных для набора текста. Источник: Wikipedia Все шрифты на сайте, подходят как для фотошопа (Adobe Photoshop), корела (CorelDRAW) и ворда (Ms Office Word), так и для других графических и текстовых редакторов. Все шрифты, представленные на сайте, предназначены исключительно для ознакомления, без целей коммерческого использования. Все права в отношении шрифтов принадлежат их законным владельцам.
Распространение и/или использование в коммерческих целях без разрешения законных правообладателей запрещено. Поэтому, после того как вы скачали понравившийся шрифт и ознакомились с ним, мы настоятельно просим удалить шрифт и связаться с его владельцем для уточнения условий использования. Шрифт: Стиль: Regular Русские символы: нет Копирайт © BAzhen Yurchenko Шрифт: Стиль: Italic Русские символы: есть Копирайт © Arsenal Company Шрифт: Стиль: Medium Русские символы: есть Копирайт © VNLabs Шрифт: Стиль: Regular Русские символы: нет Копирайт © Ray Larabie Шрифт: Стиль: Regular Русские символы: нет Копирайт © Ray Larabie Шрифт: Стиль: Regular Русские символы: нет Копирайт © Matthew Welch Шрифт: Стиль: Regular Русские символы: нет Копирайт © A.
Mendoza Шрифт: Стиль: Normal Русские символы: есть Копирайт © Unknown.